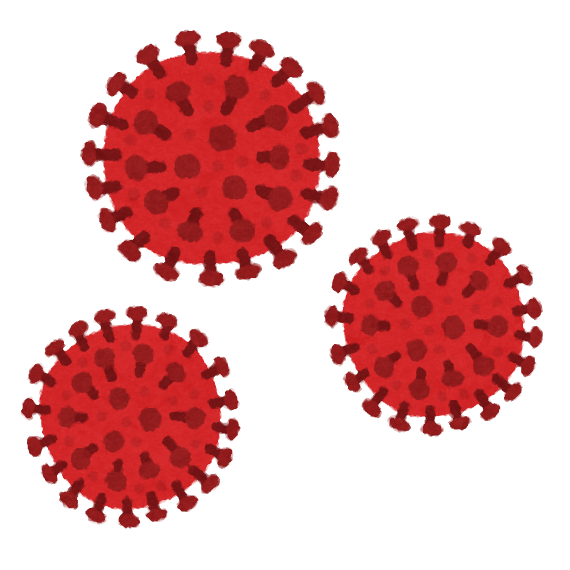このタイトルに行きつかれた方はプログラムエラーによるWindowsのupdateの不具合や、セキュリティソフトに警告文連発されて、仕方なく検索してやっとたどり着かれた方が多いと思います。
要約ヒントにたどり着かれたようで、お疲れ様です。
この記事がお役に立てれば幸いです!
自分も例外ではなく、今日のライティング作業に入ろうとしたら、セキュリティソフトのESETを使用しているのですが、突然画面下に警告文を1秒に1回表示するようになりました。
さすがにうっとうしいのと、警告表示理由も気になるので朝の娘の学童登園を急いで終わらせてから、対処する事にしました。
主な症状は「http://www.msftncsi.com/ncsi.txt」というアクセスをブロックしていて、ずっと警告文が出ている状態です。
しかし、ご心配に及ぶような危険な物ではありませんので大丈夫です。
「インターネットへのアクセスの可否を確認するための物」でしかありませんので。
現実、私も対策してセキュリティのブロック解除しましたがなんの問題もありません。
何故大丈夫かというと、この「http://www.msftncsi.com/ncsi.txt」の正体はマイクロソフト社の物だからです。
なので、お使いのパソコンのOSは主にWindows10や11になると思います。
Microsoft社が世界中の自社製品のWindowsの通信の可否に関する情報を得る為にアクセスする先になっているだけの事ですので、セキュリティソフトでブロックする必要もありません。
特定環境下でWindowsupdateが出来なくなっている方もいると思いますが、そういった方は「URLフィルタ」で「http://www.msftncsi.com/ncsi.txt」を許可すると解決する様です。
Windows10以降は使用するURLが増えた為今回問題になりました。
その為Windows10からはURLフィルタにRejectログとしてアクセス拒否が発生する事があります。
なぜウィルスソフトが今回邪魔をするようになったのかなどシステム的なことは、メーカーじゃないと分からないと思いますが、自己対処で直ぐに解決できますのでESETの場合の対処法を紹介します。
恐らく、他のウイルスソフトで同じような現象が発生している方は、同じような対処すれば問題ないのではないでしょうか。
自分も専門家ではないのでめちゃくちゃ詳しい説明は、各ソフトメーカーに問い合わせて下さい。
Microsoft NCSI 【ESETアドレスセキュリティブロックの解除方法】
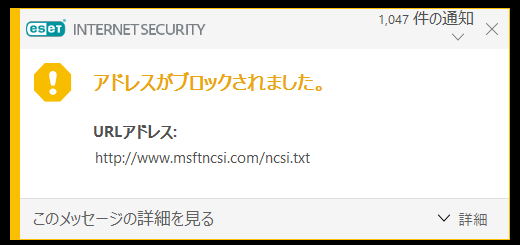
まず自分は子のセキュリティソフトの警告文が1000件以上表示されました。
そこで、ここからセキュリティソフトの方の設定を変更していきます。
簡単な作業なので、誰でも対処できると思いますので試してみて下さい。
具体的な対策設定方法
では、ソフトの設定の説明の方を進めて行きます。
念の為ではありますが、簡単な作業ですが自己責任で行ってください。
セキュリティソフトを起動させる
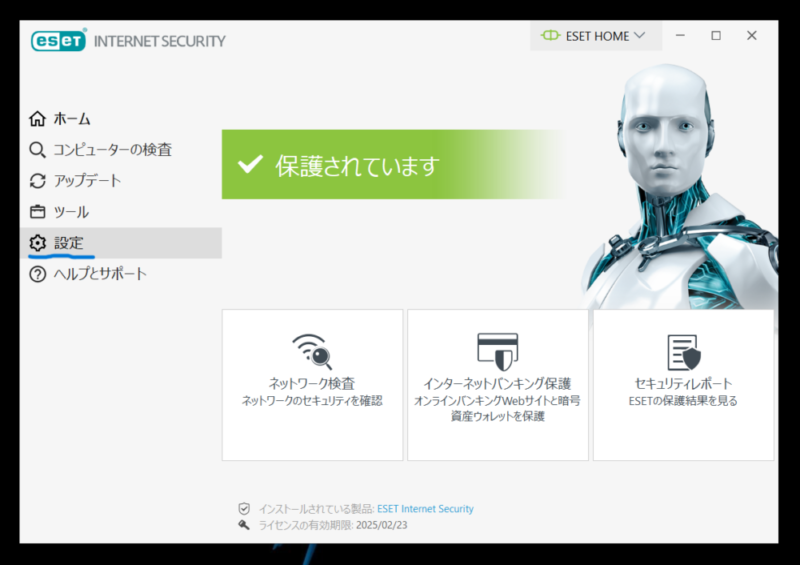
セキュリティソフトの方を起動させたら「設定」の項目をクリックしてください。
ここから詳細設定の方へ移動します。
詳細設定へ移行
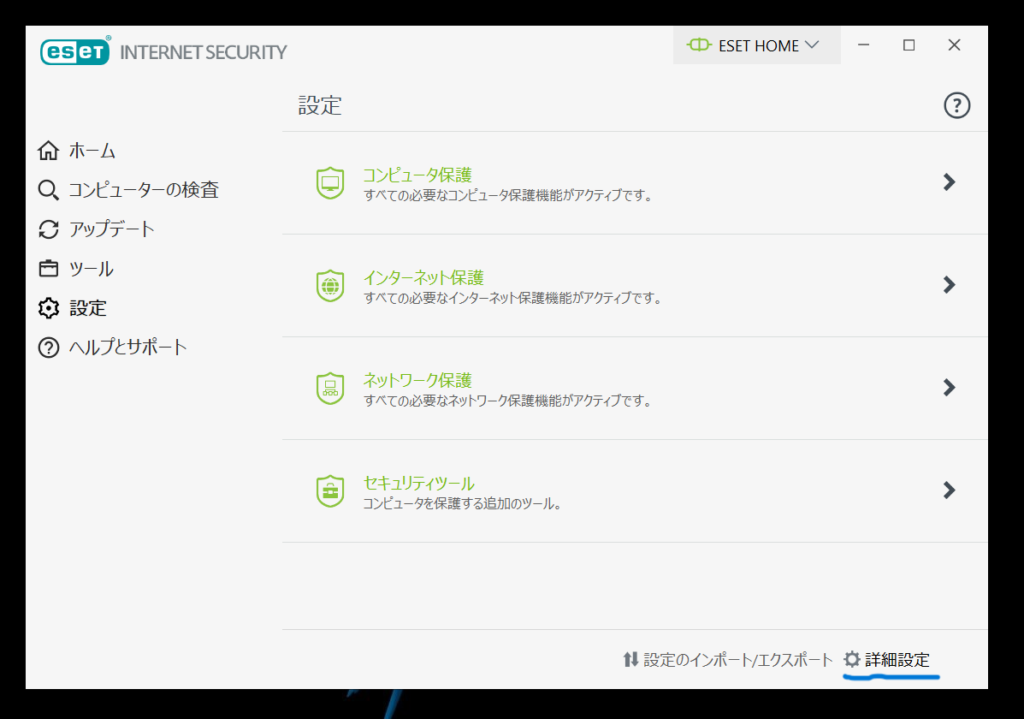
右下の青色マーカーを付けてある「詳細設定」という部分をクリックしてください。
詳細設定ログインパスワード入力
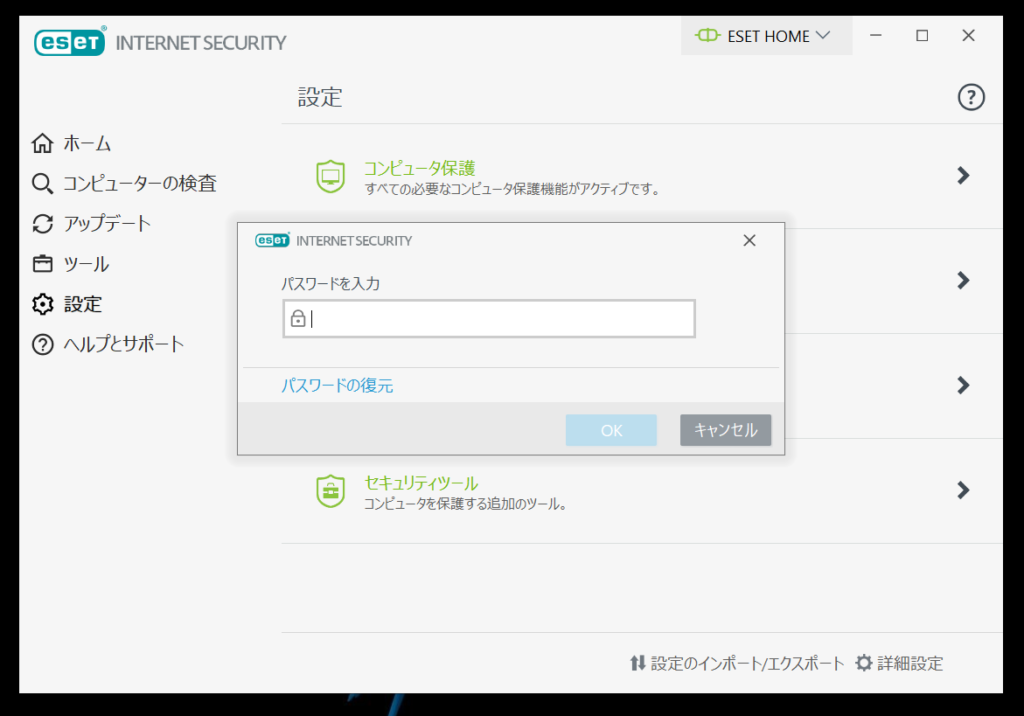
セキュリティソフトに設定しているパスワードを入力してください。
忘れがちですがパスワード入れないと恐らくほかのソフトも、ソフトの内部設定を変更する事になるので必要になると思います。
もし忘れてしまった人は頑張って探すかウイルスソフトのカスタマーセンターに連絡しましょう。
詳細設定の内部情報の変更方法
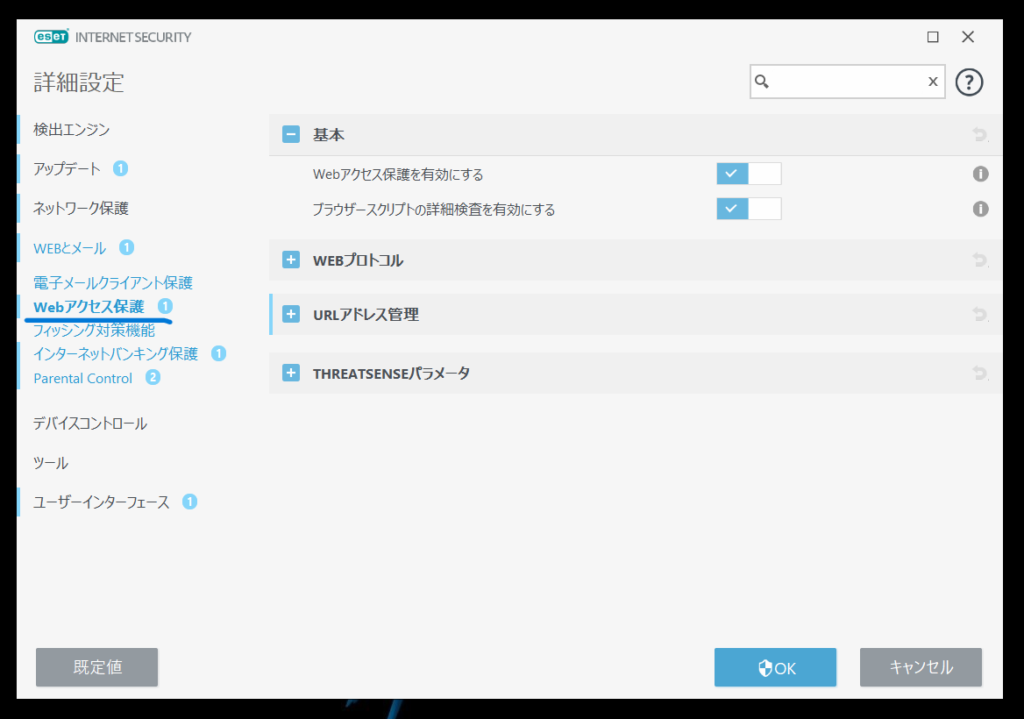
ログインが完了すると、セキュリティソフトの詳細設定画面へ移行します。
青色マーカー部分の「WEBアクセス保護」をクリックして下さい。
URLアドレス管理・編集
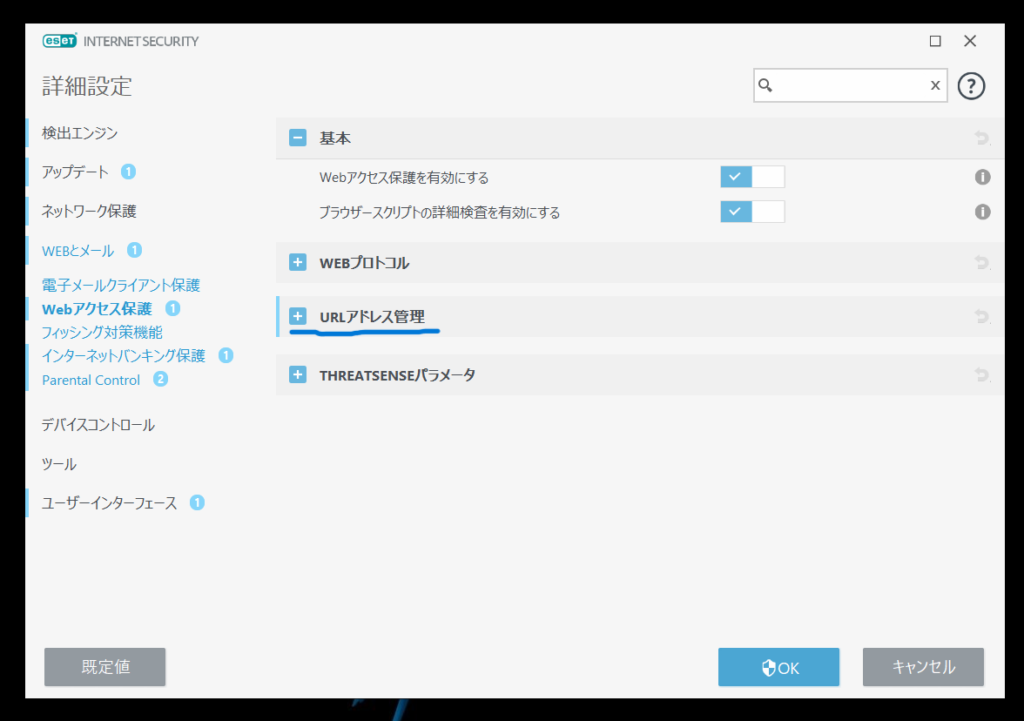
次に開いた設定画面から青色マーカー部分の「URLアドレス管理」をクリックします。
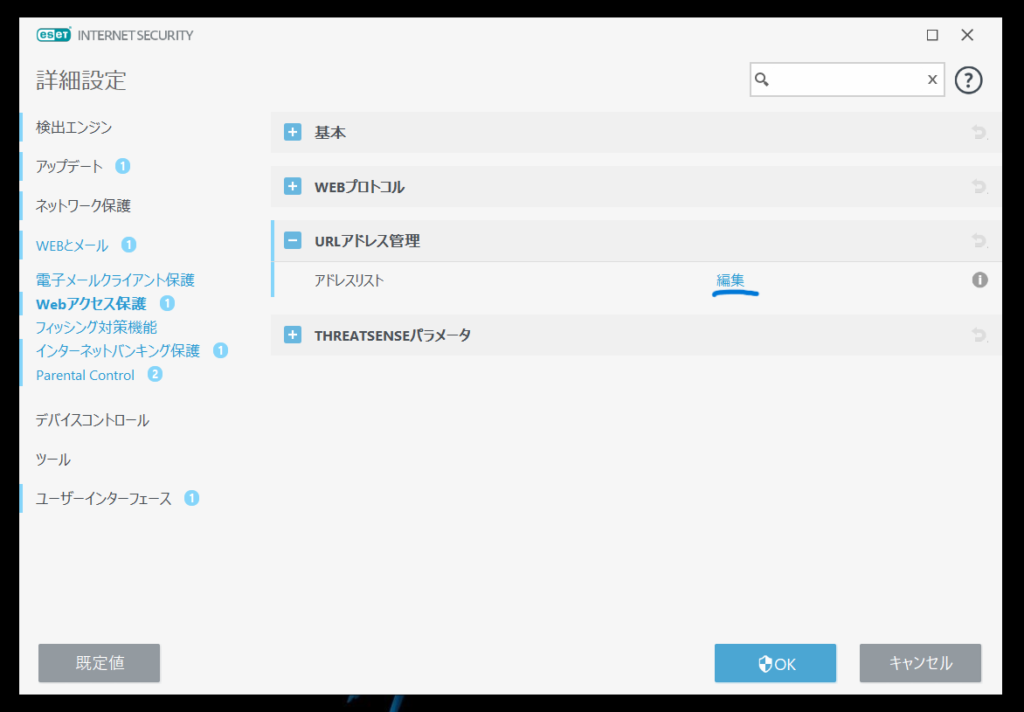
クリックするとフリップダウンしてアドレスリストの編集選択画面が出てきますので、青色マーカーの「編集」をクリックして下さい。
コンテンツ検査から除外するアドレスリストの編集
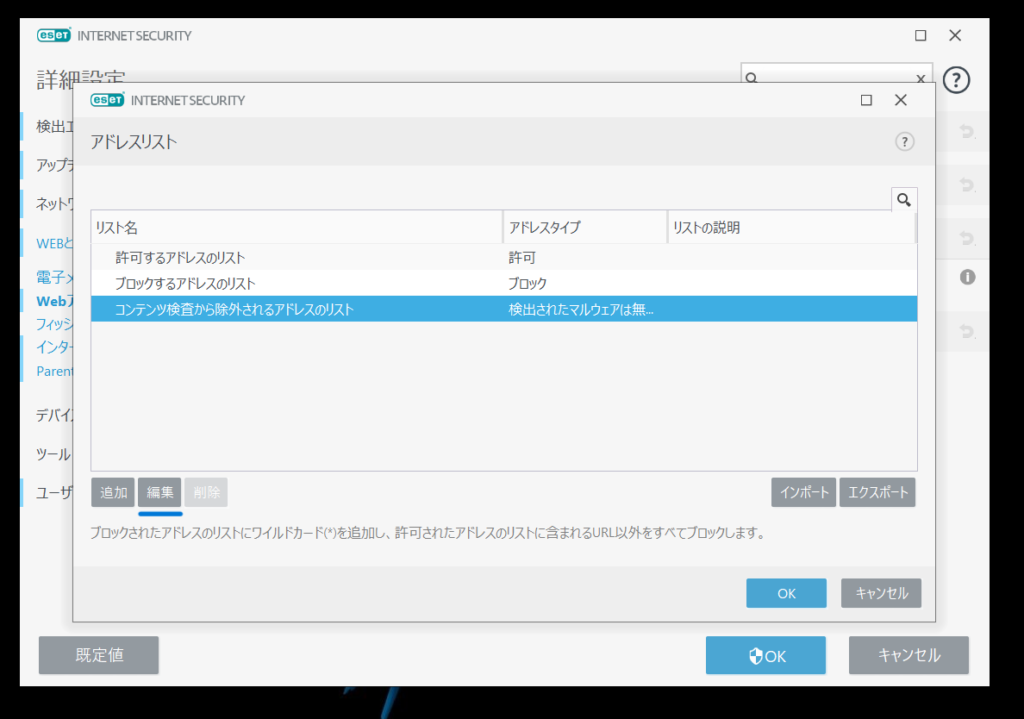
「アドレスリスト」の編集画面が表示されますので、「コンテンツ検査から除外されるアドレスのリスト」を選択して、青色マーカーの「編集」をクリックして下さい。
コンテンツ検査除外アドレスリストの追加登録方法
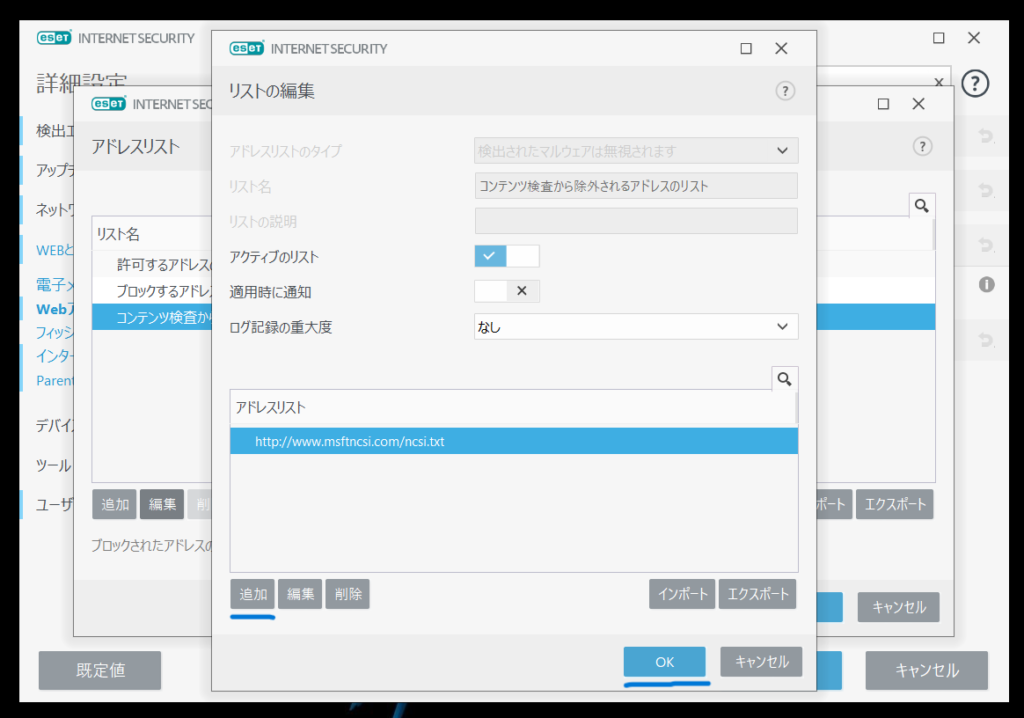
この「リストの編集」画面の「アドレスリスト」の記入欄をクリックし、「http://www.msftncsi.com/ncsi.txt」と入力してください。
入力が完了したら青色マーカーの「追加」をクリックして下さい。
追加を押したら、最後に右下の青色マーカーの「OK」をクリックして下さい。
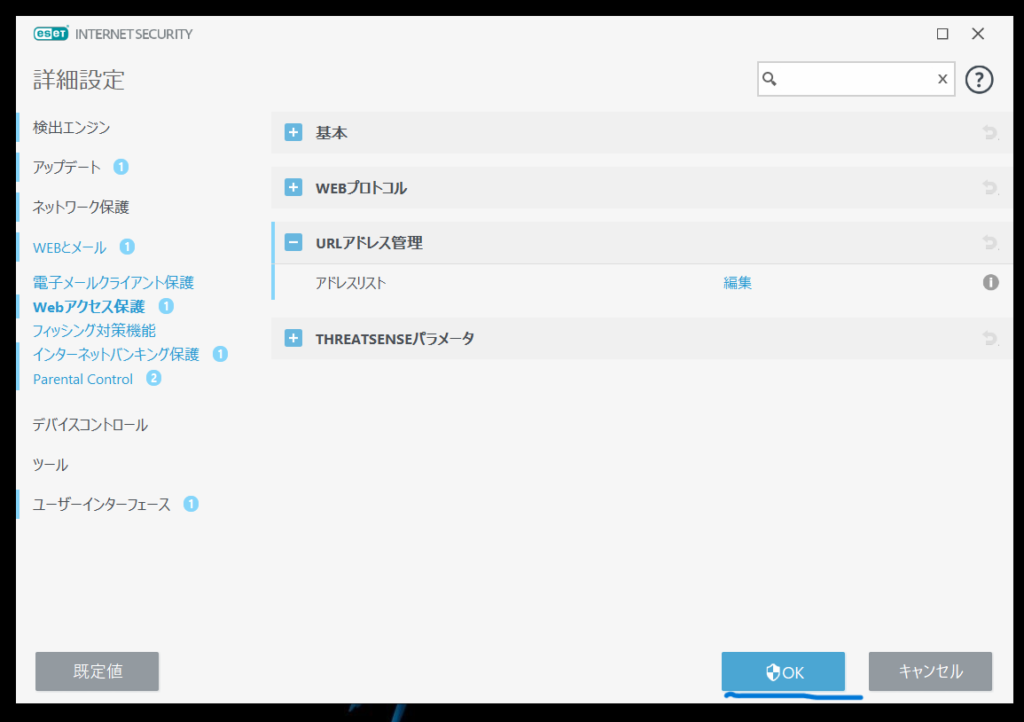
最後に右下の管理者権限の決定ボタンの青色マーカーしてある「OK」ボタンを押してください。
これで全ての作業が完了です。
あとは、セキュリティソフトの画面を閉じて、再起動すれば大量に出てきていた警告表示も一掃され綺麗さっぱり元通りに正常に動き始めます。
まとめ
パソコンは特にupdateなどから思いもよらないトラブルが発生する事があります。
大規模なupdateの場合やOSのアップグレードなどは、一度時間をおいてしばらく様子をみてみるのがお勧めです。
一か月経ってインターネット検索しても何も不具合情報が出てこなかったりすると、少しは安心して使用できますもんね。
中々、ハードウェアとOSとソフトの組み合わせの相性で今回の様に問題が発生する場合もありますし、トラブルの要因は多岐にわたると思います。
本当に解らない時はプロにお願いするようにしましょう。

では、最後まで読んで頂き有難う御座いました!